
요새는 컴퓨터 완본체도 싸게 나오는데다가 조립 난이도까지 엄청 쉬워져서 직접 부품만 구매해서 조립하기 되게 쉬운 것 같습니다. 이번 포스팅은 견적을 어떻게 맞출지 여러 포스팅으로 말씀드리긴 했지만 좀더 이해하기 쉬운 버전으로 안내를 좀 드리려고 합니다.
1. 시작하기 전에
인텔의 13세대와 zen5가 나오고, 엔비디아 그래픽 4000번대가 나오면서 다시한번 견적을 점검해야 하는 시기가 오긴했습니다. 모두 전작에 비해서 비약적으로 성능이 좋아졌지만 전력을 많이 잡아먹게 되면서 새로운 부품보다는 전작의 선호도가 조금 더 많아지고 있는 추세인 것 같습니다. 신세대를 사용할 때 파워도 기본 850W~ 이상은 사용해야 하기 떄문에 세대 업글 - 보조부품 업글 - 유지비 증가 계속 이런 순환이 돌고 있어서 섣부르게 최신 세대를 맞추기도 애매해졌습니다. 하지만 여기서도 분명히 좋은 타협점을 찾게된다면 가격에 비해서 좋은 사양을 맞출수 있고, 새로운 부품이 나오면서 전작의 가격들도 내려갔기 때문에 더 합리적인 가격의 사양을 맞출 수 있습니다.
2. 방법
사실 가장 간단한 방법은 컴퓨터 관련 유튜버들의 영상을 통해서 추천 견적을 보는 것 입니다. 컴퓨터 유튜버들 중 추천견적을 봐주는 유튜버들이 몇 있습니다. 이쪽에서 견적을 확인해서 원하는 가격대에서 견적을 맞춰보는 것이 가장 검증되고 편한 방법이긴 합니다. 컴퓨터 유튜버들과 몇몇 사람들은 이런 트렌드를 잘 읽고 풀어주는게 주요 컨텐츠기 때문에 가장 부품에 대한 이해도가 높다고 생각하고 있습니다.
다음 차선의 방법은 직접 공부하면서 가장 좋으면서 낮은 가격대의 부품을 직접 찾고 부품간의 상호호환이 가능한지 알아보는 방법입니다. 예를 들어서 CPU는 메인보드와의 호환이 필요한데 CPU의 소켓이 메인보드에 호환하는지 찾아보는 그런 일입니다. 여기서도 공부를 하면서 유튜버 신성조님의 영상을 가장 많이 봤었는데 엄청나게 도움이 많이 되었습니다. 오늘 방법은 여기서 알게된 지식을 조금 알려드리는 포스팅이 될 것 같습니다.
가장 편리한 방법은 기업의 완본체를 구매하는 것입니다. 기업 완본제품은 그래픽카드 가격이 폭등했을 때 어느정도 수요가 많아지긴 했습니다. 대기업 제품들은 그래픽카드를 제값에 공급받는지 당시 완본제품에 비해서 직접 사양을 맞추는게 더 비싸서 완본제품을 구매하는 수요가 늘어났었으나, 이더리움 채굴이 끝나버리고 현재는 그래픽카드 가격이 다시 낮아졌기 때문에 지금은 완본제품을 구매하기는 살짝 가격적으로 높을 수 있습니다. 하지만 기업에서 제공하는 A/S, 또는 미리 조립되어있는 부분도 그렇고 운영체제 포함 여부에 따라서 기업 제품은 집에 도착하면 바로 플러그 후 플레이가 가능하다는게 큰 장점이라고 생각됩니다. 하지만 기업제품은 일부 단가를 맞추기 위해 일부 부품이 사양에 비해서 별로인 제품들이 많이 들어가는 것도 있어서 부품 하나하나의 성능을 좀더 보고싶다, 가격을 최소한도로 내리고 싶다면 다시 위의 방법으로 직접 공부하면서 사양을 맞추는 것이 큰 도움이 됩니다.
3. 부품 별 간단한 정보

1) CPU
CPU는 크게 벤치마크 수치, 소모 전력, 온도, 가격으로 비교해서 봤을 때 가장 괜찮은 CPU로 고르면 됩니다.
이 부분은 쇼핑용 사이트에서 나오는 제품스펙으로만 봐서는 자세히 알기 어렵기 때문에
주로 유튜브에서 여러가지 CPU를 한번에 벤치마크해서 비교한 것에서 보는것이 가장 효과적입니다.
또 필요에 따라 Pcie 5.0 지원 유무와, DDR5 까지 지원하는지 확인할 수도 있겠습니다.
인텔 CPU에서 F는 내장그래픽이 없음을, K는 오버클럭이 가능함을 표시한 약자입니다.
인텔 12세대와 13세대는 1700소켓을 사용하므로 H610, B660, H670, Z690, B760, Z790 칩셋의 메인보드와 호환됩니다.
AMD CPU에서는 G는 별도 내장그래픽이 있음을, X는 오버클럭이 가능함을 표시한 약자입니다.
AMD 5세대 (7000번대) CPU부터는 AM5 소켓을 사용하므로 A620(현재 미출시), B650, B650E, X670, X670E 칩셋의 메인보드와 호환됩니다.
1-1) 내장그래픽의 유무
그래픽카드를 추가해서 작업용이나 게이밍 용도로 쓴다면 내장그래픽이 필요가 없지만, 내장그래픽이 있을 때 온도가 조금 더 올라간다는 이슈가 있어서 보통은 내장그래픽 없는 모델을 구매하기도 합니다. 하지만 내장그래픽이 있으면 모니터나 그래픽카드 불량이 있을때 스스로 점검하기 쉽습니다. 혹시모를 상황에 대비해서 있는게 없는 것보다는 나은 편입니다.
1-2) 인텔 CPU
13세대가 전작 12세대에 비해 가격도 괜찮게 나와있어서 현재는 13세대 구매를 고려하는 것도 좋은 선택인 것 같습니다.
i5-13500 CPU도 가성비로 주목받고 있는데 시장가격이 현재 30만원 정도이고 공랭 중간 급이면 온도자체도 커버됩니다.
13600K를 사용한다고 가정하면 최소 중상급 공랭 쿨러를 사용해야 합니다 (assassin 3, NH-D15 등등, 가격 9~15만원)
13500를 사용한다고 가정했을 때는 중간급 공랭 쿨러를 사용해도 온도도 괜찮기 때문에 (Paladin 400 등, 가격 3~4만원)
현재에는 가성비를 생각한다면 13500을 사용하는게 좋아보입니다.
1-3) AMD CPU
ZEN5 CPU가 전작에 비해 성능은 우월하나 가격이 조금 문제가 있습니다. 전체적으로 인텔과 비교했을 때는 확실히 전력에 대비한 성능은 엄청나게 좋은 편입니다. 하지만 AM5 칩셋을 사용하는 메인보드의 가격이 최소 20~25만원 대로 비싸고, 시스템을 구성했을 때는 인텔과 비슷하거나 좀더 비쌀 수도 있습니다. 성능제한을 두면 온도가 엄청 내려가기에 좋은 CPU이긴 합니다. 어떤 게임에서는 13500 보다 좋은 성능을 보여주지만 하위 1% 프레임 방어가 약한 편이고, 시네벤치에서는 멀티코어 점수에서 13500에 비해 30%나 낮은 성능을 보여주기도 합니다. 게임용에서는 라이젠이 좋은 선택일 수 있으나 작업용에서는 전력은 적게 사용하지만 그만큼 성능이 조금 밀리고 있습니다. 작업환경을 구성하는 분이라면 인텔 CPU를 선택하는게 더 좋아보입니다. ZEN 5세대 시스템을 구성하기에는 가격적인 차이가 크게 없어 지금은 인텔 13세대 시스템을 맞추는게 좀더 유리한 것 같습니다.

2) 메인보드
메인보드는 크게 칩셋, 전원부, 보조 칩셋, 슬롯의 갯수로 확인해서 가장 가격이 괜찮은 메인보드로 고르면 됩니다.
메인보드는 쇼핑사이트에서도 요새 전원부의 성능이 잘 나오기 때문에 충분히 쇼핑사이트만 통해서도 잘 구매할 수 있을 것으로 생각됩니다. 전원부를 제외하고는 슬롯 갯수나 개인 기호에 따라 사운드 칩셋의 버전, 랜 칩셋의 버전 등을 확인해서 괜찮은 메인보드로 구매하면 됩니다. 메인보드의 중요성을 잘 모르는 분들이 많지만 생각보다 메인보드 성능에 따라서 컴퓨터 성능의 차이가 생깁니다.
보통은 M-ATX와 ATX사이즈로 많이 판매되는데, 보통 케이스에는 두개 다 호환되니 걱정하실 필요는 딱히 없습니다.
메인보드에 D4는 DDR4 램을 지원한 것을 표시한 것이고, D5는 DDR5 램을 지원한 것을 표시한 것입니다.
DDR5 램은 속도는 빠르지만 DDR4에 비해 가격이 나가는 편이고 DDR4의 극한으로 오버클럭을 했을 때 D5와 실사용에서 크게 차이가 없기 때문에 아직은 DDR4램이 조금더 수요가 많은 편입니다.
2-1) 인텔 CPU 메인보드
현재 1700소켓 (인텔 12~13세대 칩셋) 을 사용하는 메인보드는 위에 서술되어 있듯이 H610부터 Z790 까지 다양합니다. B760이나 Z790 같은 칩셋의 경우는 13세대가 출시하고 난 뒤 나온 메인보드입니다. 13세대를 잘 지원해주지만 성능적인 차이는 이전 세대 메인보드인 B660~Z690과 큰 차이가 없기 때문에 굳이 선택할 필요는 없습니다. 하지만 이전세대 보드를 (H610, B660, H670, Z690) 구매해서 사용하는 경우에는 바이오스 업데이트와 인텔 관리 엔진 업데이트를 진행해야 하기 떄문에, 보드를 구매하고 유통사에 직접 택배를 보내서 업데이트를 해달라고 하는 과정이 필요할 수 있습니다. H610 칩셋의 경우 가장 엔트리 라인이며 전원부도 약하고 M.2 SSD 슬롯도 보통 1개 정도로 적은 편입니다. 12세대는 i7 이상, 13세대 또한 i7 이상 H610보드에 사용한다면 성능이 낮게 나올 수 있습니다. (벤치로 봤을 때는 13400F CPU에서 H610과 B760사이의 성능 저하가 따로 발견되지 않았습니다.) 또한 H610보드에서는 램오버가 불가하고 USB슬롯이 B660보드에 비해 적습니다. B660 보드에서는 보통 i5~i7 모델을 많이 사용하고 램오버까지 가능합니다. 전원부가 강한 B 칩셋의 메인보드를 사용하고 전력제한해제를 통해서 성능을 올려볼 수 있지만 전압 자체를 조절해 오버클럭을 노려보는 경우에는 B660, B760 둘다 불가하기 때문에 인텔 CPU K모델을 사용하는 경우에는 Z690, Z790 보드를 사용하는 편입니다. 논 K모델의 경우에는 H610과 B660, H670, B760, H770 보드를 생각해볼 수 있고, 전력제한 해제의 경우에는 B660, H670, B760, H770 보드 중 전원부가 강한 메인보드를, K모델의 경우에는 Z690, Z790 보드를 고려해 볼 수 있겠습니다.
H610은 엔트리 모델, B660과 H670은 메인스트림 모델, Z690은 하이엔드 모델로 볼 수 있습니다.
B760과 H770도 메인스트림, Z790도 하이엔드 모델로 볼 수 있습니다.
가장 간단하게 구분해 본다면 *(XMP: 램 제조사 오버클럭 프로파일)
H610 : 램오버 불가, 전원부 약함, 슬롯 적음, 오버클럭 불가, XMP 제한 많음
B660 : 램오버 가능, 전원부 중간, 슬롯 적당, 오버클럭 불가, XMP 제한 중간
H670 : 램오버 가능, 전원부 중간, 슬롯 적당, 오버클럭 불가, XMP 제한 중간
Z690 : 램오버 가능, 전원부 좋음, 슬롯 많음, 오버클럭 가능, XMP 제한 적음
B760 : 램오버 가능, 전원부 중간, 슬롯 적당, 오버클럭 불가, XMP 제한 중간
H770 : 램오버 가능, 전원부 중간, 슬롯 적당, 오버클럭 불가, XMP 제한 중간
Z790 : 램오버 가능, 전원부 좋음, 슬롯 많음, 오버클럭 가능, XMP 제한 적음
제조사, 제조사 모델라인에 따라서 또 천차만별이지만 대략 이렇게 구분할 수 있습니다.
위에 말씀드렸듯이 B660~Z690과 B760~Z790 라인은 크게 차이가 없어서 구매하려는 보드가 7XX라인이 비싸다면 6XX라인을, 7XX라인이 싸다면 7XX라인을 구매하는 것이 좋은 것 같습니다.
2-2) AMD CPU 메인보드
현재 AM5 소켓 메인보드와 이전세대인 AM4 메인보드로 나뉘었기 때문에 가격차이가 존재하고 AM5 메인보드는 아직 초기라 그런지 가격이 많이 비싼 편입니다. 이전 소켓과 동결해서 시스템 구성시 가격부담을 줄인 인텔과 다르게 AMD에서는 새로운 AM5 소켓을 사용했기 때문에 새로운 세대로 넘어올 때 가격이 많이 차이나는 편입니다. 그렇다고 AM4 소켓에 ZEN4 모델을 사용하기에는 13세대와 성능차이가 많이 나기 때문에 아직은 AMD 시스템은 메인스트림이나 하이엔드 급을 맞추지 않는 이상은 크게 필요가 없어 보입니다.
B650, B650E, X670, X670E 이렇게 4개 칩셋 모델만 보여지고 있고 B는 중급형, X는 고급형 모델로 생각하시면 됩니다.
인텔과 달리 B650부터도 램 오버클럭과 CPU 오버클럭을 지원합니다. CPU X모델을 사용하더라도 B칩셋에서 오버클럭이 가능하므로 적당한 가격에 높은 성능을 기대해 볼 수 있습니다. 또한 AM5소켓 메인보드에서는 무조건 DDR5 램만 지원하기 때문에 시스템 구성비용에서도 한층 더 많은 비용이 발생할 수 있습니다.

3) CPU 쿨러
타워형 쿨러는 높이가 케이스와 호환되는지, 공통적으로는 브라켓이 LGA1700, AM5 등 사용하려는 CPU의 소켓 규격을 지원하는 지 확인해야합니다. *(소켓과 호환되는지)
크게 수냉, 공랭 쿨러로 나뉘어져 있습니다. 당연하게도 성능은 수냉>공랭이며 공랭은 보통 히트싱크과 팬으로 구성되어있고, 수냉쿨러는 냉각수와 라디에이터, 팬으로 구성되어있습니다.
공랭은 플라워, 타워 형으로 크게 나뉘어져 있으며, 타워 형이 큰 히트싱크의 옆에 팬을 달아 열을 식혀줌으로서 냉각이 뛰어난 편입니다. 플라워 형은 히트싱크 위에 팬을 달아서 냉각이 살짝 더디지만 케이스 내부의 공간을 별로 차지하지 않습니다. 수냉쿨러는 CPU 위에는 히트싱크와 워터블럭만 있어서 공간차지는 크게 없으나 케이스가 라디에이터 규격을 지원해야 하는지 확인해야 합니다.
보통 요새 나오는 공랭쿨러는 타워형이 압도적으로 많고 세대가 올라가면서 소비전력의 사용이 늘어나고 더 많은 열을 내보냄으로 타워형 쿨러를 사용하지 않으면 온도가 잡히지 않는 정도인데, 요새에는 이런저런 오버클럭이나 전력제한 해제까지 생각한다면 수냉쿨러를 다는게 보통입니다.
3-1) 인텔 CPU 쿨러
보통 i3라인, 엔트리 라인에서는 기본쿨러만 사용해도 괜찮다는 평가가 많습니다.
소비전력도 낮고 발생하는 온도도 낮기 때문에 그다지 다른 공랭을 사용하지 않더라도 열을 잘 잡아준다고 합니다.
i5라인 에서는 따로 공랭쿨러를 준비해서 사용해야하는데, 13400~13500 사이에서는 PC쿨러 사의 PALADIN 400 이나,
13600K 13700K같은 오버클럭이나 전력제한 해제같은 용도로 사용할 때에는 상급 공랭쿨러인 딥쿨의 AK620이나 Assassin 3, 녹투아 사의 NH-D15, NH-U12A를 사용하는 편입니다. 성능자체를 비교할 때는 둘다 큰 차이가 없는 편이라고는 하지만, 발생하는 소음의 차이는 확연해서 소음을 많이 신경쓰는 분들은 녹투아 쿨러를 많이 선호하고계십니다.
13900 이상의 CPU를 사용할 때에는 언더볼팅으로 성능을 제한하지 않는 경우가 아니면 보통은 수냉쿨러를 사용합니다.
수냉쿨러는 보통 3RSYS 사의 socoool csi 360 (12~13만원) 이나, 퀘이사존(국내 최대 컴퓨터 커뮤니티) 에서 실시한 벤치마킹에서 최고 성능을 보여준 Deepcool의 LS720 (17~18만원) , 최고의 수냉이라고 불리는 NZXT의 KRAKEN X73 (27만원) 등이 있습니다. 누수보상정책으로는 3RSYS 사가 6년, NZXT 사가 6년, Deepcool 사가 3년인것을 생각해보면 누수 피해를 고려했을 때는 3RSYS, NZXT사가 압도적으로 긴편이며, deepcool사가 평균적으로 3년이지만 짧은 기간임을 고려해보면 3RSYS 이나 NZXT 사 2개로 생각해 볼 수 있겠습니다. 3RSYS 사는 국내기업이라 그런지 A/S도 엄청난 호평을 받고 있어서 3RSYS를 고민하는 것도 좋은 선택인 것 같습니다.
3-2) AMD CPU 쿨러
논 X 버전에서는 착한 온도를 많이 보여주고 있지만 X 버전에서는 높은 온도가 지속되고 있어서 논 X 모델의 경우에는 PALADIN 400을 사용해도 되고 (7600 7700 7900), X모델 같은 경우에는 공랭 사용시에 아슬아슬한 모습이지만 7600X 같은 경우에는 assassin 3나 녹투아의 NH-D15, NH-U12A 등의 상급 공랭을, 7700X나 7900X부터는 위에 서술된 3열수냉쿨러를 준비해서 끼워주는게 좋을 것 같습니다. 전체적으로 언더볼팅(*CPU 전압을 내려 전력제한을 거는 것)과 여러 셋팅을 거치고 나면 공랭을 사용해도 괜찮은 모습을 보여주지만 여름에 대비할 것을 생각해야하고, 또 언더볼팅 셋팅을 하기가 어려운 분들은 X모델부터 위에 3열 수냉쿨러를 권장드리고 싶습니다.

4) 램 (RAM)
램은 주로 DDR4인지 5인지, 필요한 용량, 대역폭, 램타이밍(or XMP) 이렇게 확인해서 가장 괜찮은 모델을 사용하면 됩니다. 보통 가격적인 부분에서 많이 절감이 필요하다면 그냥 방열판이 없는 일반 삼성 램을 구매하고, 램을 통해서 좀더 쾌적한 환경을 구성하고 싶다면 여기서 조금 투자를 해야할지도 모릅니다. 어떤 램을 사용하느냐에 따라서 실제 작업환경이나 게이밍 환경에서 의미있는 차이를 보이기 때문에, 램을 좀더 신경쓰셔야 할 분들은 꼭 읽어주시길 바랍니다.
DDR4인지 DDR5인지는 선택한 메인보드의 지원 방식에 따라 다르기 때문에, 선택한 메인보드가 DDR4를 지원하는지 DDR5를 지원하는지 확인하고 램을 선택해야합니다. 가격적인 부분에서는 DDR4가 훨씬 낮고 대역폭의 부분에서는 DDR5가 좀더 우위에 있습니다.
필요한 용량은 보통 16GB, 32GB 이렇게 나누고, 보통 간단한 작업이나 게이밍 용도라면 16GB만 해도 엄청 충분합니다.
그래픽작업이나 영상작업 등의 무거운 작업을 중점으로 사용하거나 게임을 할 때 시뮬레이터나 클라이언트를 여러개 돌려야 하는 유저라면 32GB를 추천드립니다. 간단한 게임과 작업용으로 16gb 이용중이고 불편함을 느낀 적은 없었습니다.
대역폭은 램에서 처리하는 데이터의 폭을 이야기하는데, 단순 많으면 좋고 적으면 안좋은 수치입니다. 하지만 램타이밍이라는 개념이 들어갔을 때, 낮은 대역폭이라도 타이밍이 빠르면 높은 대역폭보다 좋은 효과를 낼 수 있고, 높은 대역폭이라도 램타이밍이 느리다면 낮은 대역폭보다 못한 효과를 낼 수 있습니다. 그래서 가장 좋은 램을 선택하는건 높은 대역폭, 낮은 램타이밍을 선택하는 겁니다. 보통 이렇게 대역폭과 램타이밍은 XMP 값으로 제조사에서 미리 값을 설정해서 프로파일을 만들어 놓기 때문에, 실제로 적용하려면 메인보드 바이오스 셋팅에 들어가 XMP 프로파일을 활성화 시켜야 합니다.
그래서 메인보드마다 지원할 수 있는 램의 목록이 다르기 때문에, 램을 선택하고 나서도 메인보드 제조사에 선택한 램 상품이 XMP를 지원할 수 있는지 문의를 하거나, 직접 메인보드 제조사에 공시되어 있는 메인보드 상품에 대한 지원목록을 확인하고 XMP를 적용할 수 있는지 확인해야 합니다.
저는 지원목록에 없는 램을 사용했지만 훨씬 상위 모델도 사용이 가능한 걸 확인해서 약간 도박식으로 끼워 XMP를 적용했는데 잘 적용이 되어서 사용중입니다. 되도록 XMP사용은 메인보드를 인텔이라면 B 시리즈 이상, AMD도 B시리즈 이상 권장 드립니다. 램은 메인보드에 따라 확인하면 되고 AM5 메인보드는 DDR5만 지원하는 걸로 알고 있어 DDR5 램을, 1700 소켓 메인보드(인텔 CPU 메인보드)는 메인보드 상품에 따라 D4, D5 이런 식으로 표기되어있으니 잘 확인하고 선택하시길 바랍니다.

5) 그래픽카드 (VGA) 엔비디아
단순 사무용 컴퓨터이고 게이밍이나 그래픽, 영상작업등이 필요없는 분들은 그래픽카드를 생략하셔도 됩니다. 차라리 내장그래픽이 있는 CPU를 구매하고 CPU의 내장그래픽과 연결해서 사용하면 됩니다. 내장그래픽도 수준이 어느정도 올라오고 있기 때문에, 예전만큼 엄청나게 성능이 구리진 않습니다.
그러나 게임, 그래픽, 영상 작업이 무조건 필요하신 분들은 그래픽카드를 잘 선택하고 고르셔야 합니다.
그래픽카드는 크게 사용 제조사, 유통사, 모델 이렇게 확인하시면 될 것 같습니다.
그래픽카드의 전원부나 부스트클럭 같은 세세한 부분은 제조사마다 모델 등급에 따라 나누기 때문에 일일히 확인하기보다는 그냥 좋다는 모델을 구매하는게 나은 것 같습니다.
엔비디아 모델밖에 지식이 없기도 하고, 라데온 그래픽카드가 항상 이슈가 많은 그래픽카드기 때문에.. 웬만하면 엔비디아 그래픽카드로 추천드립니다. 최근 2달 전에도 라데온 GPU 자살이슈가 크게 있었기 때문에 막상 구매하기에는 좀 무리가 있지 않나 싶습니다.
제조사마다 같은 라인이더라도 일부 성능(쿨링, 부스트클럭, 전원부 등등) 이 다르기 때문에 좀더 확인하는 것이 좋습니다.
유통사는 A/S를 받을 상황이 생겼을 때 보통 유통사 또는 제조사 자체 A/S 센터가 있는지 다 다르기 때문에 확인해주시는 것 이 좋습니다. 엔비디아 그래픽카드 중 제조사와 모델에 따라 엔트리, 메인스트림, 하이엔드 모델이 다 다르기 때문에 퀘이사존 갤노트나인 님이 정리해놓으신 모델 이미지를 첨부하겠습니다.
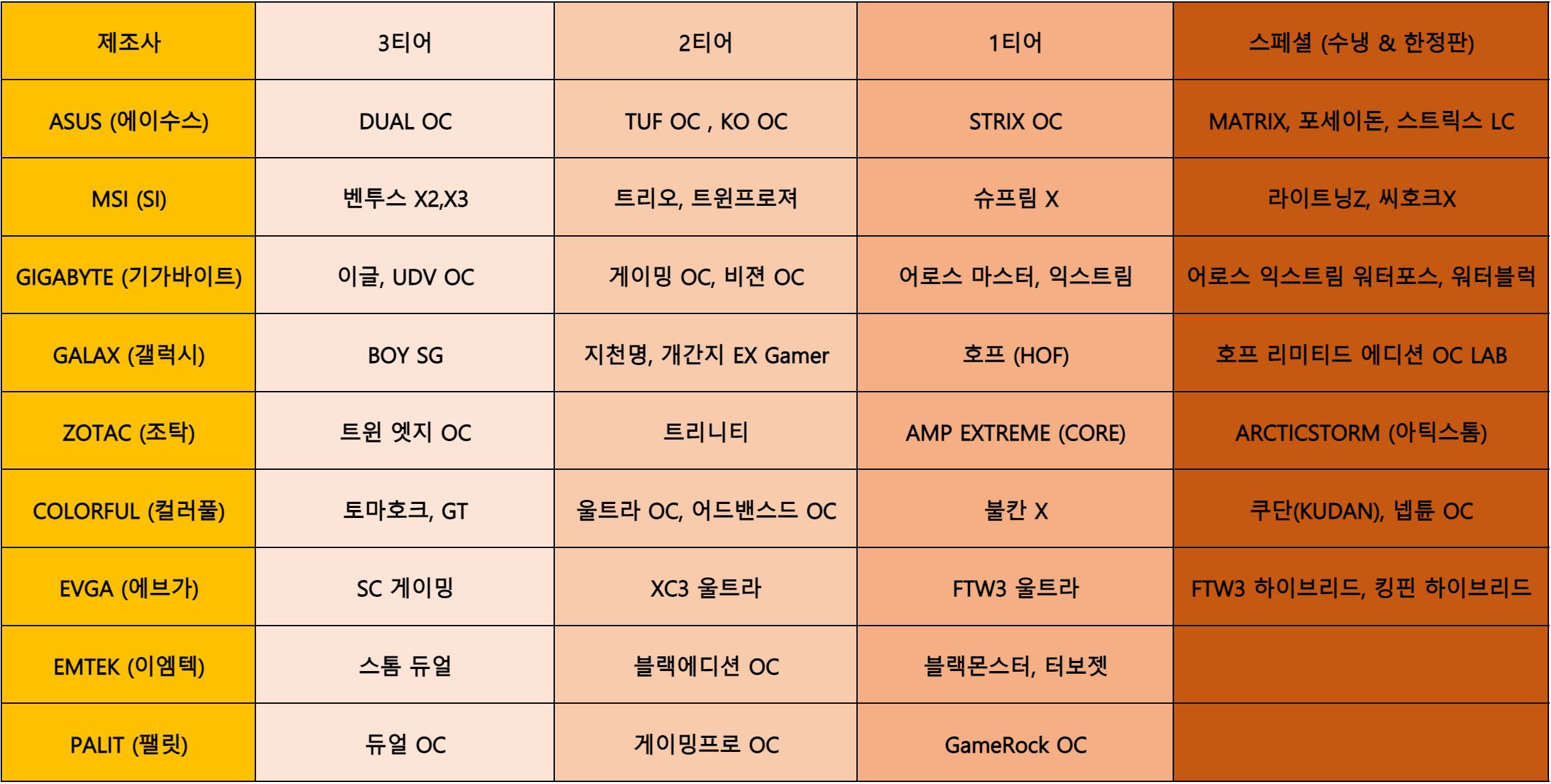
전체적으로 1티어에 있는 모델들은 낮은 가격대에 구할 수 있다면 구하는게 1순위이고, 2티어 모델중에는 유명한 ASUS의 TUF 모델, EMTEK의 블랙에디션 모델, 기가바이트의 게이밍 OC, 비젼 OC 등등이 구하는 것이 좋습니다.
가격차이 때문에 가장 낮은 모델을 구매해야 한다면 ASUS의 DUAL OC나, 기가바이트의 이글을 추천드립니다.
되도록 XX70번대 이상은 최소 2티어 이상 모델을 구매하는걸 추천드리고, XX60번대 이하 모델은 3티어 구매를 추천드립니다. 그래픽카드는 아직까지도 그래픽카드 품귀현상 시절만큼 가격이 잘 내려오지 않아서
https://quasarzone.com/bbs/qb_tsy
퀘이사존
타세요(임시) 그래픽카드 타세요 게시판입니다. 잦은 그래픽카드 변심은 정상입니다.
quasarzone.com
퀘이사존 타세요 갤러리에 주기적으로 올라오는 그래픽카드 핫딜을 확인하면서 구매하는것이 좋을 것 같습니다.
또한 4000번대 들어서면서 소비전력이 올라가고 발열만 줄였기 떄문에, 4000번대 구매 - 높은 파워 구매 이렇게 꼬리를 물고 가격이 올라갈 수 있기 때문에 4K 환경 구성 때문에 하이엔드 모델(4080, 4090)을 바라는게 아니라면 3000번대 구매를 추천드립니다. 그중에서도 3070이나 3060라인을 추천드립니다.

6) SSD
예전에는 HDD를 주로 사용했고 SSD가 등장하면서 부팅디스크를 SSD로 설정하고 주 저장공간을 HDD에 부여했다면 현재는 SSD 가격이 많이 내려오면서 SSD를 부팅디스크와 주 저장공간으로 많이 사용하고 있습니다. HDD와 SSD의 차이라면 데이터를 읽고 쓰는데 걸리는 시간이 최소 10배이상 차이나기 때문에, 많은 용량이 필요한 현대 게이밍 환경이나 높은 화질의 영상 편집등 때문에 SSD를 주요 사용하고 있습니다. SSD를 고를때는 D램의 유무, 읽기 쓰기 속도와 용량정도만 신경쓰면 되겠습니다.
D램 유무의 차이는 유튜브의 영상에서도 많이 다루고있는데, DRAM이 있냐 없냐의 차이에 따라서 속도차이가 또 존재했기 때문에 DRAM이 있는 SSD를 구매하는 것이 좀더 좋고, 만약 가격적인 부분에서 그냥 용량만 필요하다 싶으시면 디램리스인 1~2TB의 용량의 SSD를 구매하는 것이 좋은 것 같습니다.
보통 게이밍과 간단한 작업을 병행하는 환경에서는 1~2TB 정도라면 용량이 충분하고, 영상편집등의 대용량 파일을 다뤄야하는 작업을 해야하면 4TB이상의 저장공간을 갖추는 것이 좋아보입니다. 보통은 M.2 SSD인데, 메인보드에서 M.2 SSD 슬롯이 몇개 있는지 확인하고 꼭 구매하시길 바랍니다.
가장 유명한 제품들은 SK하이닉스의 P41 제품이나, firecuda의 530 모델 같은 제품들이 유명합니다.
삼성 980도 유명하지만 D램 리스에 별로 평가가 좋지 않아서 추천드리고 싶지 않습니다.

7) 케이스
케이스는 개인 기호에 따라 돈을 많이 투자할 수도 있고 돈을 적게 투자 할 수도 있습니다.
케이스를 구매할 때는 확인해야 할게 많은데, 메인보드 장착 가능 규격, 그래픽카드 장착 가능 길이, CPU쿨러 장착 가능 높이(수냉쿨러 경우 라디에이터 설치 규격), 파워 규격 등등을 확인하고 구매해야합니다. 필수적인건 이런 부분들이 있겠고, 따로 시스템 팬 장착이 몇개까지 가능한지 등등 확인하고 구매해야합니다.
평균적인 케이스의 경우에는 M-ATX, ATX 크기의 메인보드를 호환하고, ATX크기의 파워를 호환하고있습니다.
세대가 높아지면서 효과적인 쿨링을 위해 타워형 공랭 쿨러의 길이가 같이 높아졌기 때문에 타워형 쿨러를 사용할 예정이라면 꼭! 케이스의 CPU쿨러 설치가능 높이를 확인하고 구매하는 쿨러의 높이와 확인하는 작업을 거쳐주시기 바랍니다.
그래픽카드의 경우에도 모델에 따라서 길이가 다른데, 그래픽카드를 구매하실 때도 그래픽카드의 길이, 케이스의 그래픽카드 설치가능 길이를 꼭 확인하시고 구매해주시면 될 것 같습니다.
가장 무난한건 큰 케이스를 구매하는 것인데, 다나와 1, 2등에 있는 마이크로닉스 사의 M60 메쉬 모델, 다크플래쉬의 DLX21 메쉬 모델이 있겠습니다. 케이스를 둘다 조립해보았는데, M60 메쉬모델은 미들타워인데 불구하고 프레임이 엄청 큰 편이라 웬만한 건 다 호환하고 있습니다. 또 가격도 저렴해서 무난하게 구매할 케이스입니다. 조금 불편한 점이라면 메인보드 라이저 나사 박는게 조금 불편했던 점을 제외하면 다 괜찮았습니다. DLX21 은 현재 사용중인 케이스인데, 장점이라면 측면 강화유리가 스윙도어 방식에 자석 고정이라 원할 때 나사를 뺴는 작업 없이 편하게 내부를 확인 할 수 있다는 점 등등이 있습니다. 또 메인보드 라이저 나사를 박을 때 편하게 박을 수 있도록 별도의 나사를 또 제공하고 있습니다. 또 시스템 팬을 위에 3개, 하부에 2개, 전면에 3개, 뒤에 하나, 내부에 2개 이렇게 넣을 수 있어서 내부 시스템 쿨링에 엄청 신경쓴 모습이 보여 좋았습니다. 크기는 둘다 비슷하지만 DLX가 좀더 큰 편입니다. DLX는 가격이 M60에 2배를 좀더 넘겨서 그런지 웬만하면 M60을, 케이스를 책상위에 올려놓고 사용하는 분들인데 내부를 자주 열어야 한다면 DLX21을 추천드립니다.

8) 파워
파워는 별거 없어보이지만 또 중요한 부품중 하나입니다. 특히 세대가 높아지면서 계속 필요한 용량이 늘어나고 있기 때문에 용량 선택을 잘 해야합니다. 파워를 고를 때는 파워 사이즈, 파워 용량, 파워 제조사, 80PLUS 인증 등급, 모듈러 인가 일체형인가의 차이 등등이 있겠습니다. 파워 사이즈는 대략 ATX 사이즈는 보통 케이스 크기에 호환되고, 미니 ITX 등 작은 크기에 케이스에는 호환되지 않기 때문에 맞는 파워 사이즈를 찾으면 됩니다.
파워 용량같은 경우에는 용량이 많다고해서 과부하나 이런게 일어나진 않고, 파워용량은 넉넉하게 맞추는게 제일 좋습니다. 가장 좋은건 그래픽카드를 구매할때 파워 용량이 어느정도 필요한지 구매하고있는 사양을 넣어서 계산하는 https://outervision.com/power-supply-calculator 사이트를 이용하는 것이 좋습니다.
인텔 13세대 13600K, DDR5 16gb, m.2 SSD 1개, RTX 3070, 27인치 모니터, 8시간 사용 4시간 작업및 게이밍, 이렇게 계산할 경우 필요한 파워 용량이 514W 정도인데, 대략 600~750W 정도 사용하면 됩니다. 제가 사용하는 PC로 계산했을때는 626W인데, 850W 파워를 사용하고 있습니다.
파워 제조사 같은 경우에는 제조사 마다 같은 파워 용량을 제작하더라도 이슈가 있기 때문에, 잘 알아보고 구매하는 것이 좋습니다. DELTA, Seasonic, Antec 같은 경우에는 파워 3대장이라고 불릴만큼 검증된 성능을 자랑합니다. 안텍 같은 경우에는 아직까지 따로 이슈가 없었지만, 시소닉 파워같은 경우에는 RTX 3080에서 셧다운 이슈가 있었으나 파워 용량을 잘못 계산해 이용한 유저의 실수로 밝혀지면서 아직까지는 큰문제가 없습니다. 델타 같은 경우에는 파워를 창시만 브랜드답게 고장이 없고 안정성이 좋은 파워로 잘 인식되고 있습니다. 사실 위 세 브랜드는 가격자체가 높아서 범접하기 어려운데, 적당한 가격에 살만한 파워 제조사들은 마이크로닉스, 기가바이트, 써멀테이크, FSP, 쿨러마스터, XFX 등등이 있습니다.
80PLUS 인증 등급같은 경우에는 파워의 효율을 이야기 하는데, 같은 100W의 출력을 내더라도 입력되는 전력의 소모차이가 생깁니다. 80PLUS 인증 등급이 높을수록 입력되는 전력을 거의 그대로 출력할 수 있게 됩니다. 인증등급이 높을수록 안정성이 높아지므로 갑자기 전력 부족으로 인해서 성능저하, 또는 셧다운이 되는 이런 일이 없어지게 됩니다.
브론즈, 실버, 골드, 플래티넘, 티타늄 등급이 있고, 평균적으로 사용하는 파워의 등급은 골드 정도 되겠습니다.
파워의 가격을 가장 많이 차지하는 건 용량, 제조사, 80PLUS인증 등급 등이 있겠습니다.
구매를 할 때는 최소 골드부터 구매를 추천드립니다.
파워에서 나오는 선이 파워의 내부와 연결되어있다면 일체형, 모듈러 파워같은 경우는 파워 외부의 연결 단자가 있고, 파워 구매시 받는 박스에 케이블이 같이 동봉되어 있는데 이걸로 필요한 선만 연결해서 이용하는 것 입니다. 모듈러 방식의 이점은 따로 일체형과 다르게 필요한 선만 연결하기 때문에 안쓰는 선을 정리할 필요가 없어서 케이스 내부 공간을 좀더 쾌적하게 이용이 가능합니다. 일체형과 다르게 이점만 존재해서 그런지 모듈러 방식이 가격이 좀더 있는 편입니다.
세미 모듈러, 풀묘듈러 방식이 있는데, 세미 모듈러는 일부선은 파워 내부에서 연결된 상태이며 추가적으로 필요한 선들은 모듈러 방식으로 연결할 수 있도록 해놓았고, 풀묘듈러는 모든 선을 필요한 만큼만 연결해서 이용할 수 있도록 해놓았습니다.
4.마무리
저도 전문가가 아니지만 만약에 궁금한 사항이 있으시면 댓글로 남겨주시면 저도 같이 공부하면서 찾아보고 답글 남겨드리도록 하겠습니다. 글을 4일동안 쓰다보니 너무 길고 장황하게만 썼는데 이해가 안되는 부분도 알려주시면 잘 정리해놓겠습니다 감사합니다.
'컴퓨터 > 컴퓨터 본체' 카테고리의 다른 글
| 2023년 3월 견적 추천 등 (0) | 2023.03.07 |
|---|---|
| 초보자 쉽게 컴퓨터 조립하기 (2) | 2023.03.06 |
| CPU 선택 가이드 (0) | 2022.06.19 |
| 램 구매 가이드 (시스템 구성 시 램 선택방법) (0) | 2022.06.05 |
| 메인보드 구매 가이드 (인텔 기반) (0) | 2022.05.15 |

요새는 컴퓨터 완본체도 싸게 나오는데다가 조립 난이도까지 엄청 쉬워져서 직접 부품만 구매해서 조립하기 되게 쉬운 것 같습니다. 이번 포스팅은 견적을 어떻게 맞출지 여러 포스팅으로 말씀드리긴 했지만 좀더 이해하기 쉬운 버전으로 안내를 좀 드리려고 합니다.
1. 시작하기 전에
인텔의 13세대와 zen5가 나오고, 엔비디아 그래픽 4000번대가 나오면서 다시한번 견적을 점검해야 하는 시기가 오긴했습니다. 모두 전작에 비해서 비약적으로 성능이 좋아졌지만 전력을 많이 잡아먹게 되면서 새로운 부품보다는 전작의 선호도가 조금 더 많아지고 있는 추세인 것 같습니다. 신세대를 사용할 때 파워도 기본 850W~ 이상은 사용해야 하기 떄문에 세대 업글 - 보조부품 업글 - 유지비 증가 계속 이런 순환이 돌고 있어서 섣부르게 최신 세대를 맞추기도 애매해졌습니다. 하지만 여기서도 분명히 좋은 타협점을 찾게된다면 가격에 비해서 좋은 사양을 맞출수 있고, 새로운 부품이 나오면서 전작의 가격들도 내려갔기 때문에 더 합리적인 가격의 사양을 맞출 수 있습니다.
2. 방법
사실 가장 간단한 방법은 컴퓨터 관련 유튜버들의 영상을 통해서 추천 견적을 보는 것 입니다. 컴퓨터 유튜버들 중 추천견적을 봐주는 유튜버들이 몇 있습니다. 이쪽에서 견적을 확인해서 원하는 가격대에서 견적을 맞춰보는 것이 가장 검증되고 편한 방법이긴 합니다. 컴퓨터 유튜버들과 몇몇 사람들은 이런 트렌드를 잘 읽고 풀어주는게 주요 컨텐츠기 때문에 가장 부품에 대한 이해도가 높다고 생각하고 있습니다.
다음 차선의 방법은 직접 공부하면서 가장 좋으면서 낮은 가격대의 부품을 직접 찾고 부품간의 상호호환이 가능한지 알아보는 방법입니다. 예를 들어서 CPU는 메인보드와의 호환이 필요한데 CPU의 소켓이 메인보드에 호환하는지 찾아보는 그런 일입니다. 여기서도 공부를 하면서 유튜버 신성조님의 영상을 가장 많이 봤었는데 엄청나게 도움이 많이 되었습니다. 오늘 방법은 여기서 알게된 지식을 조금 알려드리는 포스팅이 될 것 같습니다.
가장 편리한 방법은 기업의 완본체를 구매하는 것입니다. 기업 완본제품은 그래픽카드 가격이 폭등했을 때 어느정도 수요가 많아지긴 했습니다. 대기업 제품들은 그래픽카드를 제값에 공급받는지 당시 완본제품에 비해서 직접 사양을 맞추는게 더 비싸서 완본제품을 구매하는 수요가 늘어났었으나, 이더리움 채굴이 끝나버리고 현재는 그래픽카드 가격이 다시 낮아졌기 때문에 지금은 완본제품을 구매하기는 살짝 가격적으로 높을 수 있습니다. 하지만 기업에서 제공하는 A/S, 또는 미리 조립되어있는 부분도 그렇고 운영체제 포함 여부에 따라서 기업 제품은 집에 도착하면 바로 플러그 후 플레이가 가능하다는게 큰 장점이라고 생각됩니다. 하지만 기업제품은 일부 단가를 맞추기 위해 일부 부품이 사양에 비해서 별로인 제품들이 많이 들어가는 것도 있어서 부품 하나하나의 성능을 좀더 보고싶다, 가격을 최소한도로 내리고 싶다면 다시 위의 방법으로 직접 공부하면서 사양을 맞추는 것이 큰 도움이 됩니다.
3. 부품 별 간단한 정보

1) CPU
CPU는 크게 벤치마크 수치, 소모 전력, 온도, 가격으로 비교해서 봤을 때 가장 괜찮은 CPU로 고르면 됩니다.
이 부분은 쇼핑용 사이트에서 나오는 제품스펙으로만 봐서는 자세히 알기 어렵기 때문에
주로 유튜브에서 여러가지 CPU를 한번에 벤치마크해서 비교한 것에서 보는것이 가장 효과적입니다.
또 필요에 따라 Pcie 5.0 지원 유무와, DDR5 까지 지원하는지 확인할 수도 있겠습니다.
인텔 CPU에서 F는 내장그래픽이 없음을, K는 오버클럭이 가능함을 표시한 약자입니다.
인텔 12세대와 13세대는 1700소켓을 사용하므로 H610, B660, H670, Z690, B760, Z790 칩셋의 메인보드와 호환됩니다.
AMD CPU에서는 G는 별도 내장그래픽이 있음을, X는 오버클럭이 가능함을 표시한 약자입니다.
AMD 5세대 (7000번대) CPU부터는 AM5 소켓을 사용하므로 A620(현재 미출시), B650, B650E, X670, X670E 칩셋의 메인보드와 호환됩니다.
1-1) 내장그래픽의 유무
그래픽카드를 추가해서 작업용이나 게이밍 용도로 쓴다면 내장그래픽이 필요가 없지만, 내장그래픽이 있을 때 온도가 조금 더 올라간다는 이슈가 있어서 보통은 내장그래픽 없는 모델을 구매하기도 합니다. 하지만 내장그래픽이 있으면 모니터나 그래픽카드 불량이 있을때 스스로 점검하기 쉽습니다. 혹시모를 상황에 대비해서 있는게 없는 것보다는 나은 편입니다.
1-2) 인텔 CPU
13세대가 전작 12세대에 비해 가격도 괜찮게 나와있어서 현재는 13세대 구매를 고려하는 것도 좋은 선택인 것 같습니다.
i5-13500 CPU도 가성비로 주목받고 있는데 시장가격이 현재 30만원 정도이고 공랭 중간 급이면 온도자체도 커버됩니다.
13600K를 사용한다고 가정하면 최소 중상급 공랭 쿨러를 사용해야 합니다 (assassin 3, NH-D15 등등, 가격 9~15만원)
13500를 사용한다고 가정했을 때는 중간급 공랭 쿨러를 사용해도 온도도 괜찮기 때문에 (Paladin 400 등, 가격 3~4만원)
현재에는 가성비를 생각한다면 13500을 사용하는게 좋아보입니다.
1-3) AMD CPU
ZEN5 CPU가 전작에 비해 성능은 우월하나 가격이 조금 문제가 있습니다. 전체적으로 인텔과 비교했을 때는 확실히 전력에 대비한 성능은 엄청나게 좋은 편입니다. 하지만 AM5 칩셋을 사용하는 메인보드의 가격이 최소 20~25만원 대로 비싸고, 시스템을 구성했을 때는 인텔과 비슷하거나 좀더 비쌀 수도 있습니다. 성능제한을 두면 온도가 엄청 내려가기에 좋은 CPU이긴 합니다. 어떤 게임에서는 13500 보다 좋은 성능을 보여주지만 하위 1% 프레임 방어가 약한 편이고, 시네벤치에서는 멀티코어 점수에서 13500에 비해 30%나 낮은 성능을 보여주기도 합니다. 게임용에서는 라이젠이 좋은 선택일 수 있으나 작업용에서는 전력은 적게 사용하지만 그만큼 성능이 조금 밀리고 있습니다. 작업환경을 구성하는 분이라면 인텔 CPU를 선택하는게 더 좋아보입니다. ZEN 5세대 시스템을 구성하기에는 가격적인 차이가 크게 없어 지금은 인텔 13세대 시스템을 맞추는게 좀더 유리한 것 같습니다.

2) 메인보드
메인보드는 크게 칩셋, 전원부, 보조 칩셋, 슬롯의 갯수로 확인해서 가장 가격이 괜찮은 메인보드로 고르면 됩니다.
메인보드는 쇼핑사이트에서도 요새 전원부의 성능이 잘 나오기 때문에 충분히 쇼핑사이트만 통해서도 잘 구매할 수 있을 것으로 생각됩니다. 전원부를 제외하고는 슬롯 갯수나 개인 기호에 따라 사운드 칩셋의 버전, 랜 칩셋의 버전 등을 확인해서 괜찮은 메인보드로 구매하면 됩니다. 메인보드의 중요성을 잘 모르는 분들이 많지만 생각보다 메인보드 성능에 따라서 컴퓨터 성능의 차이가 생깁니다.
보통은 M-ATX와 ATX사이즈로 많이 판매되는데, 보통 케이스에는 두개 다 호환되니 걱정하실 필요는 딱히 없습니다.
메인보드에 D4는 DDR4 램을 지원한 것을 표시한 것이고, D5는 DDR5 램을 지원한 것을 표시한 것입니다.
DDR5 램은 속도는 빠르지만 DDR4에 비해 가격이 나가는 편이고 DDR4의 극한으로 오버클럭을 했을 때 D5와 실사용에서 크게 차이가 없기 때문에 아직은 DDR4램이 조금더 수요가 많은 편입니다.
2-1) 인텔 CPU 메인보드
현재 1700소켓 (인텔 12~13세대 칩셋) 을 사용하는 메인보드는 위에 서술되어 있듯이 H610부터 Z790 까지 다양합니다. B760이나 Z790 같은 칩셋의 경우는 13세대가 출시하고 난 뒤 나온 메인보드입니다. 13세대를 잘 지원해주지만 성능적인 차이는 이전 세대 메인보드인 B660~Z690과 큰 차이가 없기 때문에 굳이 선택할 필요는 없습니다. 하지만 이전세대 보드를 (H610, B660, H670, Z690) 구매해서 사용하는 경우에는 바이오스 업데이트와 인텔 관리 엔진 업데이트를 진행해야 하기 떄문에, 보드를 구매하고 유통사에 직접 택배를 보내서 업데이트를 해달라고 하는 과정이 필요할 수 있습니다. H610 칩셋의 경우 가장 엔트리 라인이며 전원부도 약하고 M.2 SSD 슬롯도 보통 1개 정도로 적은 편입니다. 12세대는 i7 이상, 13세대 또한 i7 이상 H610보드에 사용한다면 성능이 낮게 나올 수 있습니다. (벤치로 봤을 때는 13400F CPU에서 H610과 B760사이의 성능 저하가 따로 발견되지 않았습니다.) 또한 H610보드에서는 램오버가 불가하고 USB슬롯이 B660보드에 비해 적습니다. B660 보드에서는 보통 i5~i7 모델을 많이 사용하고 램오버까지 가능합니다. 전원부가 강한 B 칩셋의 메인보드를 사용하고 전력제한해제를 통해서 성능을 올려볼 수 있지만 전압 자체를 조절해 오버클럭을 노려보는 경우에는 B660, B760 둘다 불가하기 때문에 인텔 CPU K모델을 사용하는 경우에는 Z690, Z790 보드를 사용하는 편입니다. 논 K모델의 경우에는 H610과 B660, H670, B760, H770 보드를 생각해볼 수 있고, 전력제한 해제의 경우에는 B660, H670, B760, H770 보드 중 전원부가 강한 메인보드를, K모델의 경우에는 Z690, Z790 보드를 고려해 볼 수 있겠습니다.
H610은 엔트리 모델, B660과 H670은 메인스트림 모델, Z690은 하이엔드 모델로 볼 수 있습니다.
B760과 H770도 메인스트림, Z790도 하이엔드 모델로 볼 수 있습니다.
가장 간단하게 구분해 본다면 *(XMP: 램 제조사 오버클럭 프로파일)
H610 : 램오버 불가, 전원부 약함, 슬롯 적음, 오버클럭 불가, XMP 제한 많음
B660 : 램오버 가능, 전원부 중간, 슬롯 적당, 오버클럭 불가, XMP 제한 중간
H670 : 램오버 가능, 전원부 중간, 슬롯 적당, 오버클럭 불가, XMP 제한 중간
Z690 : 램오버 가능, 전원부 좋음, 슬롯 많음, 오버클럭 가능, XMP 제한 적음
B760 : 램오버 가능, 전원부 중간, 슬롯 적당, 오버클럭 불가, XMP 제한 중간
H770 : 램오버 가능, 전원부 중간, 슬롯 적당, 오버클럭 불가, XMP 제한 중간
Z790 : 램오버 가능, 전원부 좋음, 슬롯 많음, 오버클럭 가능, XMP 제한 적음
제조사, 제조사 모델라인에 따라서 또 천차만별이지만 대략 이렇게 구분할 수 있습니다.
위에 말씀드렸듯이 B660~Z690과 B760~Z790 라인은 크게 차이가 없어서 구매하려는 보드가 7XX라인이 비싸다면 6XX라인을, 7XX라인이 싸다면 7XX라인을 구매하는 것이 좋은 것 같습니다.
2-2) AMD CPU 메인보드
현재 AM5 소켓 메인보드와 이전세대인 AM4 메인보드로 나뉘었기 때문에 가격차이가 존재하고 AM5 메인보드는 아직 초기라 그런지 가격이 많이 비싼 편입니다. 이전 소켓과 동결해서 시스템 구성시 가격부담을 줄인 인텔과 다르게 AMD에서는 새로운 AM5 소켓을 사용했기 때문에 새로운 세대로 넘어올 때 가격이 많이 차이나는 편입니다. 그렇다고 AM4 소켓에 ZEN4 모델을 사용하기에는 13세대와 성능차이가 많이 나기 때문에 아직은 AMD 시스템은 메인스트림이나 하이엔드 급을 맞추지 않는 이상은 크게 필요가 없어 보입니다.
B650, B650E, X670, X670E 이렇게 4개 칩셋 모델만 보여지고 있고 B는 중급형, X는 고급형 모델로 생각하시면 됩니다.
인텔과 달리 B650부터도 램 오버클럭과 CPU 오버클럭을 지원합니다. CPU X모델을 사용하더라도 B칩셋에서 오버클럭이 가능하므로 적당한 가격에 높은 성능을 기대해 볼 수 있습니다. 또한 AM5소켓 메인보드에서는 무조건 DDR5 램만 지원하기 때문에 시스템 구성비용에서도 한층 더 많은 비용이 발생할 수 있습니다.

3) CPU 쿨러
타워형 쿨러는 높이가 케이스와 호환되는지, 공통적으로는 브라켓이 LGA1700, AM5 등 사용하려는 CPU의 소켓 규격을 지원하는 지 확인해야합니다. *(소켓과 호환되는지)
크게 수냉, 공랭 쿨러로 나뉘어져 있습니다. 당연하게도 성능은 수냉>공랭이며 공랭은 보통 히트싱크과 팬으로 구성되어있고, 수냉쿨러는 냉각수와 라디에이터, 팬으로 구성되어있습니다.
공랭은 플라워, 타워 형으로 크게 나뉘어져 있으며, 타워 형이 큰 히트싱크의 옆에 팬을 달아 열을 식혀줌으로서 냉각이 뛰어난 편입니다. 플라워 형은 히트싱크 위에 팬을 달아서 냉각이 살짝 더디지만 케이스 내부의 공간을 별로 차지하지 않습니다. 수냉쿨러는 CPU 위에는 히트싱크와 워터블럭만 있어서 공간차지는 크게 없으나 케이스가 라디에이터 규격을 지원해야 하는지 확인해야 합니다.
보통 요새 나오는 공랭쿨러는 타워형이 압도적으로 많고 세대가 올라가면서 소비전력의 사용이 늘어나고 더 많은 열을 내보냄으로 타워형 쿨러를 사용하지 않으면 온도가 잡히지 않는 정도인데, 요새에는 이런저런 오버클럭이나 전력제한 해제까지 생각한다면 수냉쿨러를 다는게 보통입니다.
3-1) 인텔 CPU 쿨러
보통 i3라인, 엔트리 라인에서는 기본쿨러만 사용해도 괜찮다는 평가가 많습니다.
소비전력도 낮고 발생하는 온도도 낮기 때문에 그다지 다른 공랭을 사용하지 않더라도 열을 잘 잡아준다고 합니다.
i5라인 에서는 따로 공랭쿨러를 준비해서 사용해야하는데, 13400~13500 사이에서는 PC쿨러 사의 PALADIN 400 이나,
13600K 13700K같은 오버클럭이나 전력제한 해제같은 용도로 사용할 때에는 상급 공랭쿨러인 딥쿨의 AK620이나 Assassin 3, 녹투아 사의 NH-D15, NH-U12A를 사용하는 편입니다. 성능자체를 비교할 때는 둘다 큰 차이가 없는 편이라고는 하지만, 발생하는 소음의 차이는 확연해서 소음을 많이 신경쓰는 분들은 녹투아 쿨러를 많이 선호하고계십니다.
13900 이상의 CPU를 사용할 때에는 언더볼팅으로 성능을 제한하지 않는 경우가 아니면 보통은 수냉쿨러를 사용합니다.
수냉쿨러는 보통 3RSYS 사의 socoool csi 360 (12~13만원) 이나, 퀘이사존(국내 최대 컴퓨터 커뮤니티) 에서 실시한 벤치마킹에서 최고 성능을 보여준 Deepcool의 LS720 (17~18만원) , 최고의 수냉이라고 불리는 NZXT의 KRAKEN X73 (27만원) 등이 있습니다. 누수보상정책으로는 3RSYS 사가 6년, NZXT 사가 6년, Deepcool 사가 3년인것을 생각해보면 누수 피해를 고려했을 때는 3RSYS, NZXT사가 압도적으로 긴편이며, deepcool사가 평균적으로 3년이지만 짧은 기간임을 고려해보면 3RSYS 이나 NZXT 사 2개로 생각해 볼 수 있겠습니다. 3RSYS 사는 국내기업이라 그런지 A/S도 엄청난 호평을 받고 있어서 3RSYS를 고민하는 것도 좋은 선택인 것 같습니다.
3-2) AMD CPU 쿨러
논 X 버전에서는 착한 온도를 많이 보여주고 있지만 X 버전에서는 높은 온도가 지속되고 있어서 논 X 모델의 경우에는 PALADIN 400을 사용해도 되고 (7600 7700 7900), X모델 같은 경우에는 공랭 사용시에 아슬아슬한 모습이지만 7600X 같은 경우에는 assassin 3나 녹투아의 NH-D15, NH-U12A 등의 상급 공랭을, 7700X나 7900X부터는 위에 서술된 3열수냉쿨러를 준비해서 끼워주는게 좋을 것 같습니다. 전체적으로 언더볼팅(*CPU 전압을 내려 전력제한을 거는 것)과 여러 셋팅을 거치고 나면 공랭을 사용해도 괜찮은 모습을 보여주지만 여름에 대비할 것을 생각해야하고, 또 언더볼팅 셋팅을 하기가 어려운 분들은 X모델부터 위에 3열 수냉쿨러를 권장드리고 싶습니다.

4) 램 (RAM)
램은 주로 DDR4인지 5인지, 필요한 용량, 대역폭, 램타이밍(or XMP) 이렇게 확인해서 가장 괜찮은 모델을 사용하면 됩니다. 보통 가격적인 부분에서 많이 절감이 필요하다면 그냥 방열판이 없는 일반 삼성 램을 구매하고, 램을 통해서 좀더 쾌적한 환경을 구성하고 싶다면 여기서 조금 투자를 해야할지도 모릅니다. 어떤 램을 사용하느냐에 따라서 실제 작업환경이나 게이밍 환경에서 의미있는 차이를 보이기 때문에, 램을 좀더 신경쓰셔야 할 분들은 꼭 읽어주시길 바랍니다.
DDR4인지 DDR5인지는 선택한 메인보드의 지원 방식에 따라 다르기 때문에, 선택한 메인보드가 DDR4를 지원하는지 DDR5를 지원하는지 확인하고 램을 선택해야합니다. 가격적인 부분에서는 DDR4가 훨씬 낮고 대역폭의 부분에서는 DDR5가 좀더 우위에 있습니다.
필요한 용량은 보통 16GB, 32GB 이렇게 나누고, 보통 간단한 작업이나 게이밍 용도라면 16GB만 해도 엄청 충분합니다.
그래픽작업이나 영상작업 등의 무거운 작업을 중점으로 사용하거나 게임을 할 때 시뮬레이터나 클라이언트를 여러개 돌려야 하는 유저라면 32GB를 추천드립니다. 간단한 게임과 작업용으로 16gb 이용중이고 불편함을 느낀 적은 없었습니다.
대역폭은 램에서 처리하는 데이터의 폭을 이야기하는데, 단순 많으면 좋고 적으면 안좋은 수치입니다. 하지만 램타이밍이라는 개념이 들어갔을 때, 낮은 대역폭이라도 타이밍이 빠르면 높은 대역폭보다 좋은 효과를 낼 수 있고, 높은 대역폭이라도 램타이밍이 느리다면 낮은 대역폭보다 못한 효과를 낼 수 있습니다. 그래서 가장 좋은 램을 선택하는건 높은 대역폭, 낮은 램타이밍을 선택하는 겁니다. 보통 이렇게 대역폭과 램타이밍은 XMP 값으로 제조사에서 미리 값을 설정해서 프로파일을 만들어 놓기 때문에, 실제로 적용하려면 메인보드 바이오스 셋팅에 들어가 XMP 프로파일을 활성화 시켜야 합니다.
그래서 메인보드마다 지원할 수 있는 램의 목록이 다르기 때문에, 램을 선택하고 나서도 메인보드 제조사에 선택한 램 상품이 XMP를 지원할 수 있는지 문의를 하거나, 직접 메인보드 제조사에 공시되어 있는 메인보드 상품에 대한 지원목록을 확인하고 XMP를 적용할 수 있는지 확인해야 합니다.
저는 지원목록에 없는 램을 사용했지만 훨씬 상위 모델도 사용이 가능한 걸 확인해서 약간 도박식으로 끼워 XMP를 적용했는데 잘 적용이 되어서 사용중입니다. 되도록 XMP사용은 메인보드를 인텔이라면 B 시리즈 이상, AMD도 B시리즈 이상 권장 드립니다. 램은 메인보드에 따라 확인하면 되고 AM5 메인보드는 DDR5만 지원하는 걸로 알고 있어 DDR5 램을, 1700 소켓 메인보드(인텔 CPU 메인보드)는 메인보드 상품에 따라 D4, D5 이런 식으로 표기되어있으니 잘 확인하고 선택하시길 바랍니다.

5) 그래픽카드 (VGA) 엔비디아
단순 사무용 컴퓨터이고 게이밍이나 그래픽, 영상작업등이 필요없는 분들은 그래픽카드를 생략하셔도 됩니다. 차라리 내장그래픽이 있는 CPU를 구매하고 CPU의 내장그래픽과 연결해서 사용하면 됩니다. 내장그래픽도 수준이 어느정도 올라오고 있기 때문에, 예전만큼 엄청나게 성능이 구리진 않습니다.
그러나 게임, 그래픽, 영상 작업이 무조건 필요하신 분들은 그래픽카드를 잘 선택하고 고르셔야 합니다.
그래픽카드는 크게 사용 제조사, 유통사, 모델 이렇게 확인하시면 될 것 같습니다.
그래픽카드의 전원부나 부스트클럭 같은 세세한 부분은 제조사마다 모델 등급에 따라 나누기 때문에 일일히 확인하기보다는 그냥 좋다는 모델을 구매하는게 나은 것 같습니다.
엔비디아 모델밖에 지식이 없기도 하고, 라데온 그래픽카드가 항상 이슈가 많은 그래픽카드기 때문에.. 웬만하면 엔비디아 그래픽카드로 추천드립니다. 최근 2달 전에도 라데온 GPU 자살이슈가 크게 있었기 때문에 막상 구매하기에는 좀 무리가 있지 않나 싶습니다.
제조사마다 같은 라인이더라도 일부 성능(쿨링, 부스트클럭, 전원부 등등) 이 다르기 때문에 좀더 확인하는 것이 좋습니다.
유통사는 A/S를 받을 상황이 생겼을 때 보통 유통사 또는 제조사 자체 A/S 센터가 있는지 다 다르기 때문에 확인해주시는 것 이 좋습니다. 엔비디아 그래픽카드 중 제조사와 모델에 따라 엔트리, 메인스트림, 하이엔드 모델이 다 다르기 때문에 퀘이사존 갤노트나인 님이 정리해놓으신 모델 이미지를 첨부하겠습니다.
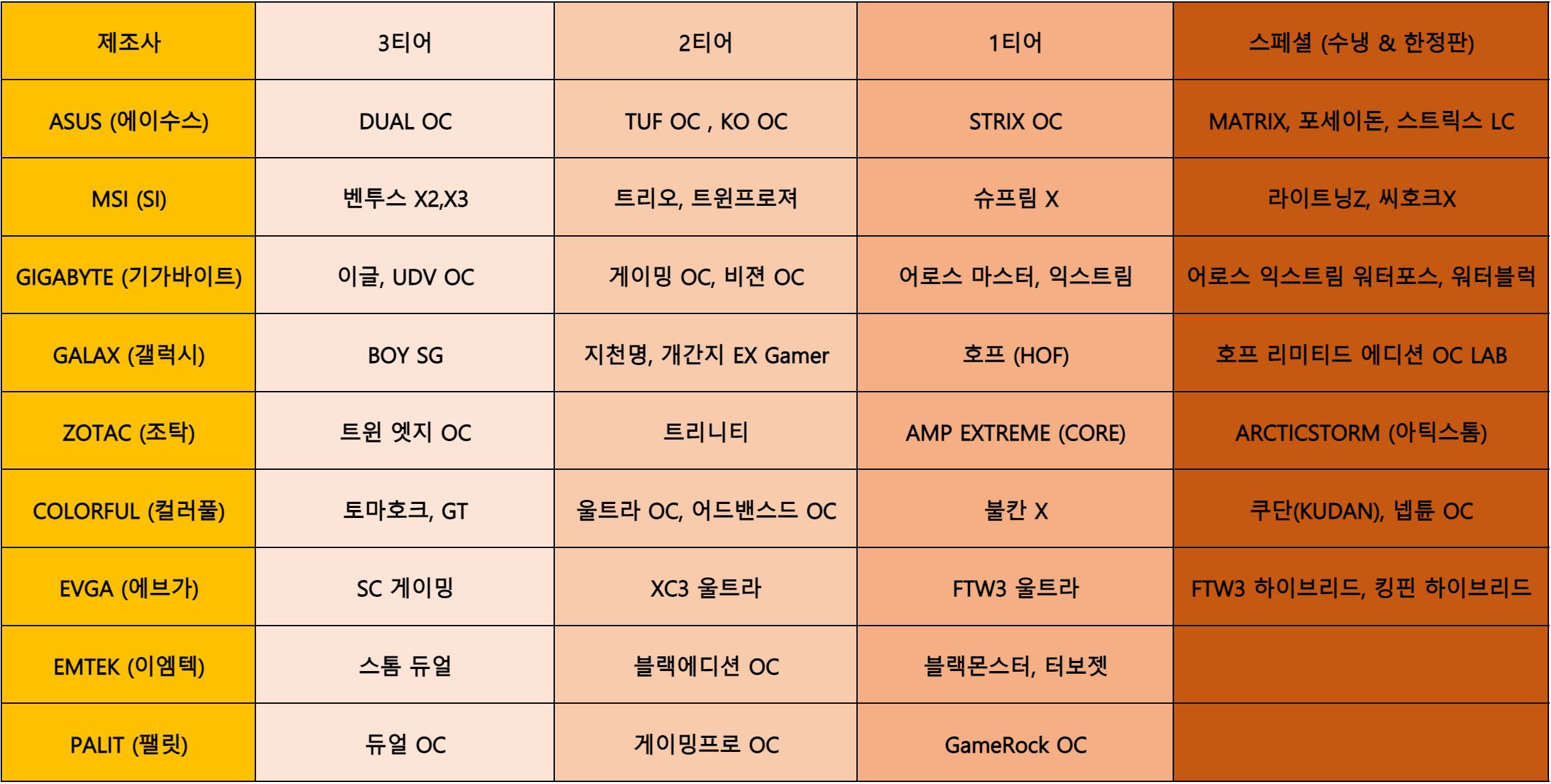
전체적으로 1티어에 있는 모델들은 낮은 가격대에 구할 수 있다면 구하는게 1순위이고, 2티어 모델중에는 유명한 ASUS의 TUF 모델, EMTEK의 블랙에디션 모델, 기가바이트의 게이밍 OC, 비젼 OC 등등이 구하는 것이 좋습니다.
가격차이 때문에 가장 낮은 모델을 구매해야 한다면 ASUS의 DUAL OC나, 기가바이트의 이글을 추천드립니다.
되도록 XX70번대 이상은 최소 2티어 이상 모델을 구매하는걸 추천드리고, XX60번대 이하 모델은 3티어 구매를 추천드립니다. 그래픽카드는 아직까지도 그래픽카드 품귀현상 시절만큼 가격이 잘 내려오지 않아서
https://quasarzone.com/bbs/qb_tsy
퀘이사존
타세요(임시) 그래픽카드 타세요 게시판입니다. 잦은 그래픽카드 변심은 정상입니다.
quasarzone.com
퀘이사존 타세요 갤러리에 주기적으로 올라오는 그래픽카드 핫딜을 확인하면서 구매하는것이 좋을 것 같습니다.
또한 4000번대 들어서면서 소비전력이 올라가고 발열만 줄였기 떄문에, 4000번대 구매 - 높은 파워 구매 이렇게 꼬리를 물고 가격이 올라갈 수 있기 때문에 4K 환경 구성 때문에 하이엔드 모델(4080, 4090)을 바라는게 아니라면 3000번대 구매를 추천드립니다. 그중에서도 3070이나 3060라인을 추천드립니다.

6) SSD
예전에는 HDD를 주로 사용했고 SSD가 등장하면서 부팅디스크를 SSD로 설정하고 주 저장공간을 HDD에 부여했다면 현재는 SSD 가격이 많이 내려오면서 SSD를 부팅디스크와 주 저장공간으로 많이 사용하고 있습니다. HDD와 SSD의 차이라면 데이터를 읽고 쓰는데 걸리는 시간이 최소 10배이상 차이나기 때문에, 많은 용량이 필요한 현대 게이밍 환경이나 높은 화질의 영상 편집등 때문에 SSD를 주요 사용하고 있습니다. SSD를 고를때는 D램의 유무, 읽기 쓰기 속도와 용량정도만 신경쓰면 되겠습니다.
D램 유무의 차이는 유튜브의 영상에서도 많이 다루고있는데, DRAM이 있냐 없냐의 차이에 따라서 속도차이가 또 존재했기 때문에 DRAM이 있는 SSD를 구매하는 것이 좀더 좋고, 만약 가격적인 부분에서 그냥 용량만 필요하다 싶으시면 디램리스인 1~2TB의 용량의 SSD를 구매하는 것이 좋은 것 같습니다.
보통 게이밍과 간단한 작업을 병행하는 환경에서는 1~2TB 정도라면 용량이 충분하고, 영상편집등의 대용량 파일을 다뤄야하는 작업을 해야하면 4TB이상의 저장공간을 갖추는 것이 좋아보입니다. 보통은 M.2 SSD인데, 메인보드에서 M.2 SSD 슬롯이 몇개 있는지 확인하고 꼭 구매하시길 바랍니다.
가장 유명한 제품들은 SK하이닉스의 P41 제품이나, firecuda의 530 모델 같은 제품들이 유명합니다.
삼성 980도 유명하지만 D램 리스에 별로 평가가 좋지 않아서 추천드리고 싶지 않습니다.

7) 케이스
케이스는 개인 기호에 따라 돈을 많이 투자할 수도 있고 돈을 적게 투자 할 수도 있습니다.
케이스를 구매할 때는 확인해야 할게 많은데, 메인보드 장착 가능 규격, 그래픽카드 장착 가능 길이, CPU쿨러 장착 가능 높이(수냉쿨러 경우 라디에이터 설치 규격), 파워 규격 등등을 확인하고 구매해야합니다. 필수적인건 이런 부분들이 있겠고, 따로 시스템 팬 장착이 몇개까지 가능한지 등등 확인하고 구매해야합니다.
평균적인 케이스의 경우에는 M-ATX, ATX 크기의 메인보드를 호환하고, ATX크기의 파워를 호환하고있습니다.
세대가 높아지면서 효과적인 쿨링을 위해 타워형 공랭 쿨러의 길이가 같이 높아졌기 때문에 타워형 쿨러를 사용할 예정이라면 꼭! 케이스의 CPU쿨러 설치가능 높이를 확인하고 구매하는 쿨러의 높이와 확인하는 작업을 거쳐주시기 바랍니다.
그래픽카드의 경우에도 모델에 따라서 길이가 다른데, 그래픽카드를 구매하실 때도 그래픽카드의 길이, 케이스의 그래픽카드 설치가능 길이를 꼭 확인하시고 구매해주시면 될 것 같습니다.
가장 무난한건 큰 케이스를 구매하는 것인데, 다나와 1, 2등에 있는 마이크로닉스 사의 M60 메쉬 모델, 다크플래쉬의 DLX21 메쉬 모델이 있겠습니다. 케이스를 둘다 조립해보았는데, M60 메쉬모델은 미들타워인데 불구하고 프레임이 엄청 큰 편이라 웬만한 건 다 호환하고 있습니다. 또 가격도 저렴해서 무난하게 구매할 케이스입니다. 조금 불편한 점이라면 메인보드 라이저 나사 박는게 조금 불편했던 점을 제외하면 다 괜찮았습니다. DLX21 은 현재 사용중인 케이스인데, 장점이라면 측면 강화유리가 스윙도어 방식에 자석 고정이라 원할 때 나사를 뺴는 작업 없이 편하게 내부를 확인 할 수 있다는 점 등등이 있습니다. 또 메인보드 라이저 나사를 박을 때 편하게 박을 수 있도록 별도의 나사를 또 제공하고 있습니다. 또 시스템 팬을 위에 3개, 하부에 2개, 전면에 3개, 뒤에 하나, 내부에 2개 이렇게 넣을 수 있어서 내부 시스템 쿨링에 엄청 신경쓴 모습이 보여 좋았습니다. 크기는 둘다 비슷하지만 DLX가 좀더 큰 편입니다. DLX는 가격이 M60에 2배를 좀더 넘겨서 그런지 웬만하면 M60을, 케이스를 책상위에 올려놓고 사용하는 분들인데 내부를 자주 열어야 한다면 DLX21을 추천드립니다.

8) 파워
파워는 별거 없어보이지만 또 중요한 부품중 하나입니다. 특히 세대가 높아지면서 계속 필요한 용량이 늘어나고 있기 때문에 용량 선택을 잘 해야합니다. 파워를 고를 때는 파워 사이즈, 파워 용량, 파워 제조사, 80PLUS 인증 등급, 모듈러 인가 일체형인가의 차이 등등이 있겠습니다. 파워 사이즈는 대략 ATX 사이즈는 보통 케이스 크기에 호환되고, 미니 ITX 등 작은 크기에 케이스에는 호환되지 않기 때문에 맞는 파워 사이즈를 찾으면 됩니다.
파워 용량같은 경우에는 용량이 많다고해서 과부하나 이런게 일어나진 않고, 파워용량은 넉넉하게 맞추는게 제일 좋습니다. 가장 좋은건 그래픽카드를 구매할때 파워 용량이 어느정도 필요한지 구매하고있는 사양을 넣어서 계산하는 https://outervision.com/power-supply-calculator 사이트를 이용하는 것이 좋습니다.
인텔 13세대 13600K, DDR5 16gb, m.2 SSD 1개, RTX 3070, 27인치 모니터, 8시간 사용 4시간 작업및 게이밍, 이렇게 계산할 경우 필요한 파워 용량이 514W 정도인데, 대략 600~750W 정도 사용하면 됩니다. 제가 사용하는 PC로 계산했을때는 626W인데, 850W 파워를 사용하고 있습니다.
파워 제조사 같은 경우에는 제조사 마다 같은 파워 용량을 제작하더라도 이슈가 있기 때문에, 잘 알아보고 구매하는 것이 좋습니다. DELTA, Seasonic, Antec 같은 경우에는 파워 3대장이라고 불릴만큼 검증된 성능을 자랑합니다. 안텍 같은 경우에는 아직까지 따로 이슈가 없었지만, 시소닉 파워같은 경우에는 RTX 3080에서 셧다운 이슈가 있었으나 파워 용량을 잘못 계산해 이용한 유저의 실수로 밝혀지면서 아직까지는 큰문제가 없습니다. 델타 같은 경우에는 파워를 창시만 브랜드답게 고장이 없고 안정성이 좋은 파워로 잘 인식되고 있습니다. 사실 위 세 브랜드는 가격자체가 높아서 범접하기 어려운데, 적당한 가격에 살만한 파워 제조사들은 마이크로닉스, 기가바이트, 써멀테이크, FSP, 쿨러마스터, XFX 등등이 있습니다.
80PLUS 인증 등급같은 경우에는 파워의 효율을 이야기 하는데, 같은 100W의 출력을 내더라도 입력되는 전력의 소모차이가 생깁니다. 80PLUS 인증 등급이 높을수록 입력되는 전력을 거의 그대로 출력할 수 있게 됩니다. 인증등급이 높을수록 안정성이 높아지므로 갑자기 전력 부족으로 인해서 성능저하, 또는 셧다운이 되는 이런 일이 없어지게 됩니다.
브론즈, 실버, 골드, 플래티넘, 티타늄 등급이 있고, 평균적으로 사용하는 파워의 등급은 골드 정도 되겠습니다.
파워의 가격을 가장 많이 차지하는 건 용량, 제조사, 80PLUS인증 등급 등이 있겠습니다.
구매를 할 때는 최소 골드부터 구매를 추천드립니다.
파워에서 나오는 선이 파워의 내부와 연결되어있다면 일체형, 모듈러 파워같은 경우는 파워 외부의 연결 단자가 있고, 파워 구매시 받는 박스에 케이블이 같이 동봉되어 있는데 이걸로 필요한 선만 연결해서 이용하는 것 입니다. 모듈러 방식의 이점은 따로 일체형과 다르게 필요한 선만 연결하기 때문에 안쓰는 선을 정리할 필요가 없어서 케이스 내부 공간을 좀더 쾌적하게 이용이 가능합니다. 일체형과 다르게 이점만 존재해서 그런지 모듈러 방식이 가격이 좀더 있는 편입니다.
세미 모듈러, 풀묘듈러 방식이 있는데, 세미 모듈러는 일부선은 파워 내부에서 연결된 상태이며 추가적으로 필요한 선들은 모듈러 방식으로 연결할 수 있도록 해놓았고, 풀묘듈러는 모든 선을 필요한 만큼만 연결해서 이용할 수 있도록 해놓았습니다.
4.마무리
저도 전문가가 아니지만 만약에 궁금한 사항이 있으시면 댓글로 남겨주시면 저도 같이 공부하면서 찾아보고 답글 남겨드리도록 하겠습니다. 글을 4일동안 쓰다보니 너무 길고 장황하게만 썼는데 이해가 안되는 부분도 알려주시면 잘 정리해놓겠습니다 감사합니다.
'컴퓨터 > 컴퓨터 본체' 카테고리의 다른 글
| 2023년 3월 견적 추천 등 (0) | 2023.03.07 |
|---|---|
| 초보자 쉽게 컴퓨터 조립하기 (2) | 2023.03.06 |
| CPU 선택 가이드 (0) | 2022.06.19 |
| 램 구매 가이드 (시스템 구성 시 램 선택방법) (0) | 2022.06.05 |
| 메인보드 구매 가이드 (인텔 기반) (0) | 2022.05.15 |
